Configurare pfSense Firewall 2.1.5
Dopo aver visto come installare pfSense sul disco rigido nel precedente post, possiamo iniziare a configurarlo per la nostra rete.
Ritorniamo al menu della console e vediamo in che modo configurare l'indirizzo dell'interfaccia WAN IPv4 di pfSense con uno che rientra nella nostra sottorete. (nella schermata seguente la WAN è già configurata in DHCP ed ha preso in automatico l'IP 192.168.1.18/24)
Selezioniamo 2 "Set Interface(s) IP address"
Se già abbiamo il router adsl che ci rilascia gli indirizzi ip ( o un altro server) sconsiglio di attivare il server DHCP da PFSense, lo attiveremo in seguito, ma sulla nostra "nuova" rete LAN.
Colleghiamo all'interfaccia WAN il cavo di rete, apriamo il browser e digitiamo nella barra degli indirizzi https://192.168.1.251 e si aprirà l'interfaccia WebGUI di pfSense.
Di default per accedere usiamo
Username: admin
Password: pfsense
Al primo accesso parte in automatico la procedura guidata alla configurazione, anche se abbiamo già configurato la nostra scheda di rete possiamo ripeterla per inserire altri dati.
e di cambiare la password predefinita per l'utente admin.
Si noti che questa password è la stessa che verrà utilizzata per l'accesso SSH, così come per il menu della console se si dovesse decidere di proteggere l'accesso con password (vedi indicazioni nel prossimo post).
Al termine della procedura guidata di installazione, clicchiamo su "Reload" e dopo pochi istanti si ritorna alla WebGUI.
A questo punto le opzioni di configurazione base sono terminate, il nostro "fairuoll.casetta è configurato, la navigazione è attiva per gli aggiornamenti e per scaricare i pacchetti aggiuntivi (seguirà post).
Tuttavia, nel caso in cui installiamo pfSense in un'altra realtà (azienda o luoghi pubblici o altro), ci sono altre configurazioni di sicurezza da fare, che spiegherò in un altro post.
Ritorniamo al menu della console e vediamo in che modo configurare l'indirizzo dell'interfaccia WAN IPv4 di pfSense con uno che rientra nella nostra sottorete. (nella schermata seguente la WAN è già configurata in DHCP ed ha preso in automatico l'IP 192.168.1.18/24)
Selezioniamo 2 "Set Interface(s) IP address"
Come prima domanda ci viene chiesto se vogliamo assegnare al nostro firewall un IP da un server DHCP, il mio consiglio è di assegnare un IP fisso al nostro apparato
, per tanti buoni motivi che spiegheremo in un altro momento.
, per tanti buoni motivi che spiegheremo in un altro momento.
In questo caso assegno al mio pfSense l'indirizzo 192.168.1.251
Premendo invio ci viene chiesto di immettere la subnet di appartenenza, in questo caso 24 corrispondente a 255.255.255.0
Immettiamo ora il gateway per la nostra WAN (possiamo anche configurarlo più tardi), nel mio caso metto l'indirizzo del mio router adsl 192.168.1.1
Successivamente ci viene chiesto se vogliamo configurare anche l'IPv6, rifiutando cordialmente premiamo "n" e poi invio.
Ci viene ora chiesto di attivare il server DHCP di pfSense e definire un intervallo di indirizzi IPv4 da utilizzare per la nostra WAN.Se già abbiamo il router adsl che ci rilascia gli indirizzi ip ( o un altro server) sconsiglio di attivare il server DHCP da PFSense, lo attiveremo in seguito, ma sulla nostra "nuova" rete LAN.
Una volta che il server DHCP e indirizzo IPv4 è stato configurato, mi è stato chiesto se volevo tornare ad HTTP come protocollo per il webConfigurator (invece di usare di usare HTTPS), ovviamente ho declinato la scelta per una maggiore sicurezza di accesso.
Dopo aver completato questi passaggi, l'indirizzo IP dellaWAN è stata confermato e mi è stato riproposto il menu della console.Colleghiamo all'interfaccia WAN il cavo di rete, apriamo il browser e digitiamo nella barra degli indirizzi https://192.168.1.251 e si aprirà l'interfaccia WebGUI di pfSense.
Di default per accedere usiamo
Username: admin
Password: pfsense
Al primo accesso parte in automatico la procedura guidata alla configurazione, anche se abbiamo già configurato la nostra scheda di rete possiamo ripeterla per inserire altri dati.
Il sistema ci propone ora di sottoscrivere la versione Gold di pfSense, qui trovate i vantaggi della licenza Gold, intanto andiamo avanti con la nostra configurazione.
L'installazione guidata continua chiedendo di definire il nome host per il nostro pfSense, il dominio dove risiederà, e il server DNS, primario e secondario.
Per la configurazione di questi parametri bisogna seguire queste regole:
Se il vostro service provider utilizza una connessione DHCP, i campi DNS saranno probabilmente compilati in automatico quando ci si connette. Se invece si prevede di utilizzare un indirizzo IP WAN statico (come nel nostro caso), o semplicemente si preferisce utilizzare fornitori di DNS alternativi, si dovrebbe fornire almeno un indirizzo DNS primario.
In questo caso il firewall viene messo tra il router adsl e la rete locale, ecco perchè abbiamo assegnato al nostro pfSense un IP della classe interna (192.168.1.251).
La schermata successiva della procedura guidata è dove sono definite un nome host server di riferimento orario e il fuso orario, lasciamo di default 0.pfsense.pool.ntp.org .
Successivamente, la procedura ci propone la scheda di configurazione WAN.
Noi abbiamo già assegnato alla nostra scheda l'IP statico 192.168.1.251.
Volendo però possiamo anche abilitare dalla sezione Configure WAN Interface il tipo di configurazione desiderata, tra cui
Il campo "MAC Address" sotto "General Configuration" può essere utilizzato per immettere un indirizzo MAC laddove il tipo di connessione viene riconosciuta tramite, appunto, indirizzo MAC.
Successivamente ci viene chiesto di configurare l'indirizzo IP per la parte LAN- il nome host deve iniziare con una lettera, e successivamente contenere solo lettere, numeri o un trattino (ad esempio, "fairuoll" o "fairuoll-1" ).
- il campo "Dominio" può essere compilato con qualsiasi nome a dominio completo (ad esempio, "mysite.org") o un nome di vostra scelta (ad esempio, "casetta").
Se il vostro service provider utilizza una connessione DHCP, i campi DNS saranno probabilmente compilati in automatico quando ci si connette. Se invece si prevede di utilizzare un indirizzo IP WAN statico (come nel nostro caso), o semplicemente si preferisce utilizzare fornitori di DNS alternativi, si dovrebbe fornire almeno un indirizzo DNS primario.
In questo caso il firewall viene messo tra il router adsl e la rete locale, ecco perchè abbiamo assegnato al nostro pfSense un IP della classe interna (192.168.1.251).
La schermata successiva della procedura guidata è dove sono definite un nome host server di riferimento orario e il fuso orario, lasciamo di default 0.pfsense.pool.ntp.org .
Successivamente, la procedura ci propone la scheda di configurazione WAN.
Noi abbiamo già assegnato alla nostra scheda l'IP statico 192.168.1.251.
Volendo però possiamo anche abilitare dalla sezione Configure WAN Interface il tipo di configurazione desiderata, tra cui
- STATIC
- DHCP
- PPoE
- PPTP
Il campo "MAC Address" sotto "General Configuration" può essere utilizzato per immettere un indirizzo MAC laddove il tipo di connessione viene riconosciuta tramite, appunto, indirizzo MAC.
e di cambiare la password predefinita per l'utente admin.
Si noti che questa password è la stessa che verrà utilizzata per l'accesso SSH, così come per il menu della console se si dovesse decidere di proteggere l'accesso con password (vedi indicazioni nel prossimo post).
Al termine della procedura guidata di installazione, clicchiamo su "Reload" e dopo pochi istanti si ritorna alla WebGUI.
Accedendo ora con le nuove credenziali si aprirà la Dashboard del nostro "fairuoll.casetta"
Tuttavia, nel caso in cui installiamo pfSense in un'altra realtà (azienda o luoghi pubblici o altro), ci sono altre configurazioni di sicurezza da fare, che spiegherò in un altro post.
Se questo articolo ti è stato utile puoi ringraziarmi con un clic su questo banner di Google. Grazie.



















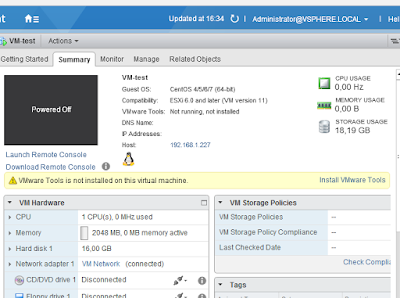
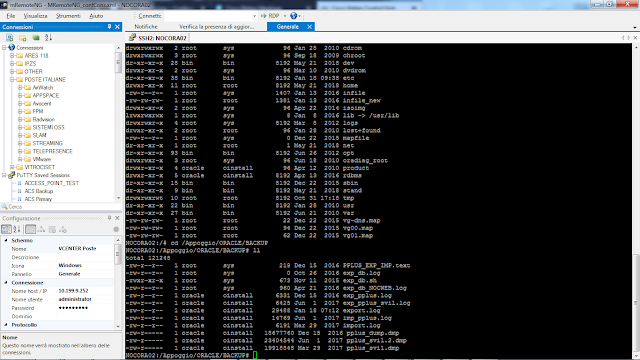
Commenti
Posta un commento