Installare Windows 8 su Virtual Box
Vediamo allora come si crea una macchina virtuale su Virtual Box.
Per iniziare cliccare ovviamente su Nuova
La procedura ci chiede quale tipo di sistema operativo vogliamo installare e la sua versione, ce ne sono molti, ormai sono supportati quasi tutti, e diamo il nome alla nostra macchina virtuale, in questo caso decidiamo per Windows 8 a 32 bit, e chiamiamo la nostra macchina OTTO.
Dato che sarà una macchina che io utilizzerò per poche cose la installerò con i requisiti minimi di Windows 8, dunque un giga di ram e almeno 25 giga di HD
Per praticità mia utilizzerò un file in formato VMDK per poter riutilizzare, in caso di necessità, questa macchina su una piattaforma VMWare, se pensate che utilizzerete solo Virtual Box potete lasciare tranquillamente il file VDI, e proseguire con la creazione.
Ora possiamo scegliere, come dice la guida, di creare il disco virtuale a dimensione fissa oppure dinamica, a dimensione fissa le prestazioni della macchina sono migliori, e lo spazio su disco sarà da subito della dimensione effettiva del disco virtuale, se invece allochiamo il disco dinamicamente verrà occupato solo lo spazio che si utilizzerà andando avanti nel suo utilizzo, ma attenzione perchè comunque se si cancellano dati dal disco per liberare spazio sulla macchina virtuale lo spazio reale rimarrà sempre lo stesso
Digitiamo il nome del nuovo disco virtuale e selezioniamo la dimensione
Clicchiamo su Crea e la nostra macchina virtuale è stata creata, adesso possiamo installare il sistema operativo.
Facciamo partire la nostra macchina virtuale cliccando sul tasto Avvia.
Il sistema ci chiederà dove dovrà leggere il cd di installazione, oppure il file immagine del sistema operativo, inseriamo a questo punto il cd di installazione nel nostro mac e premiamo il tasto Start
A questo punto non rimane che seguire la procedura guidata di Windows












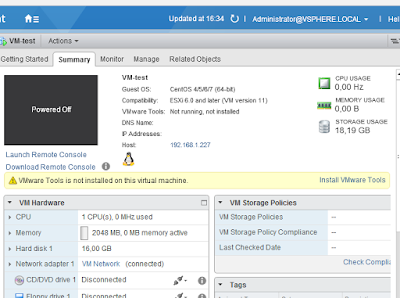


Commenti
Posta un commento